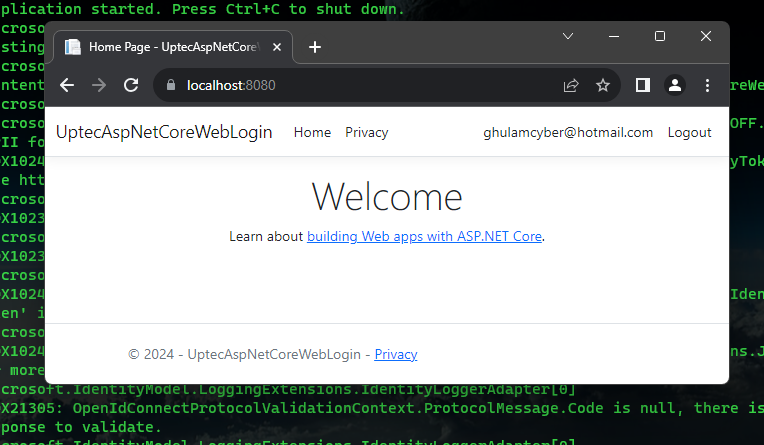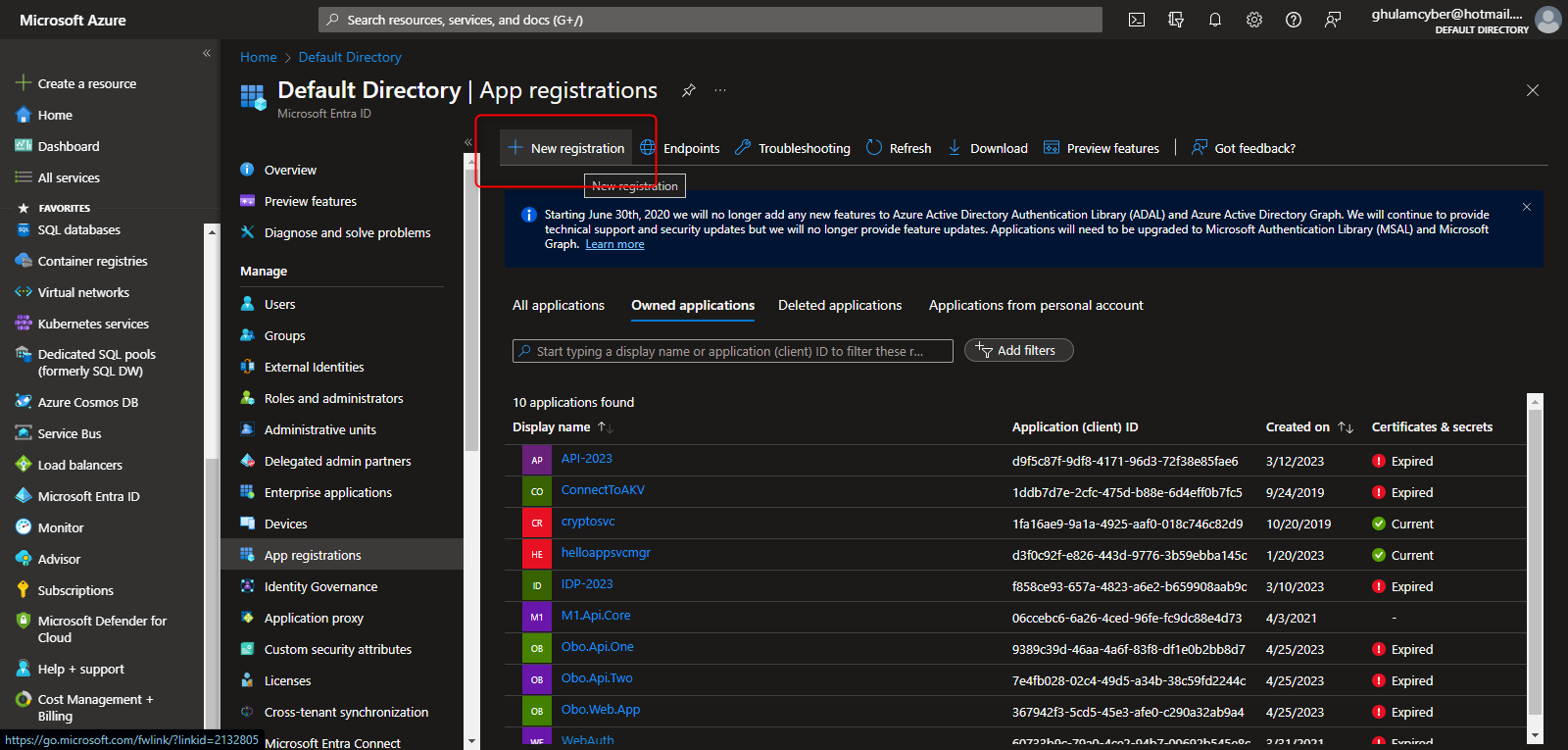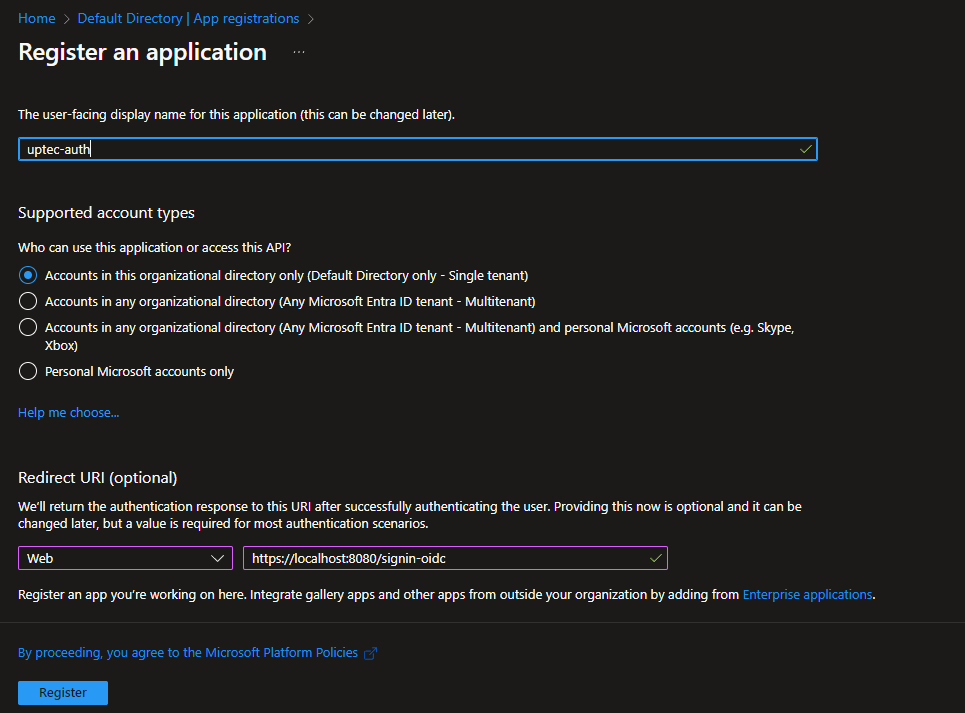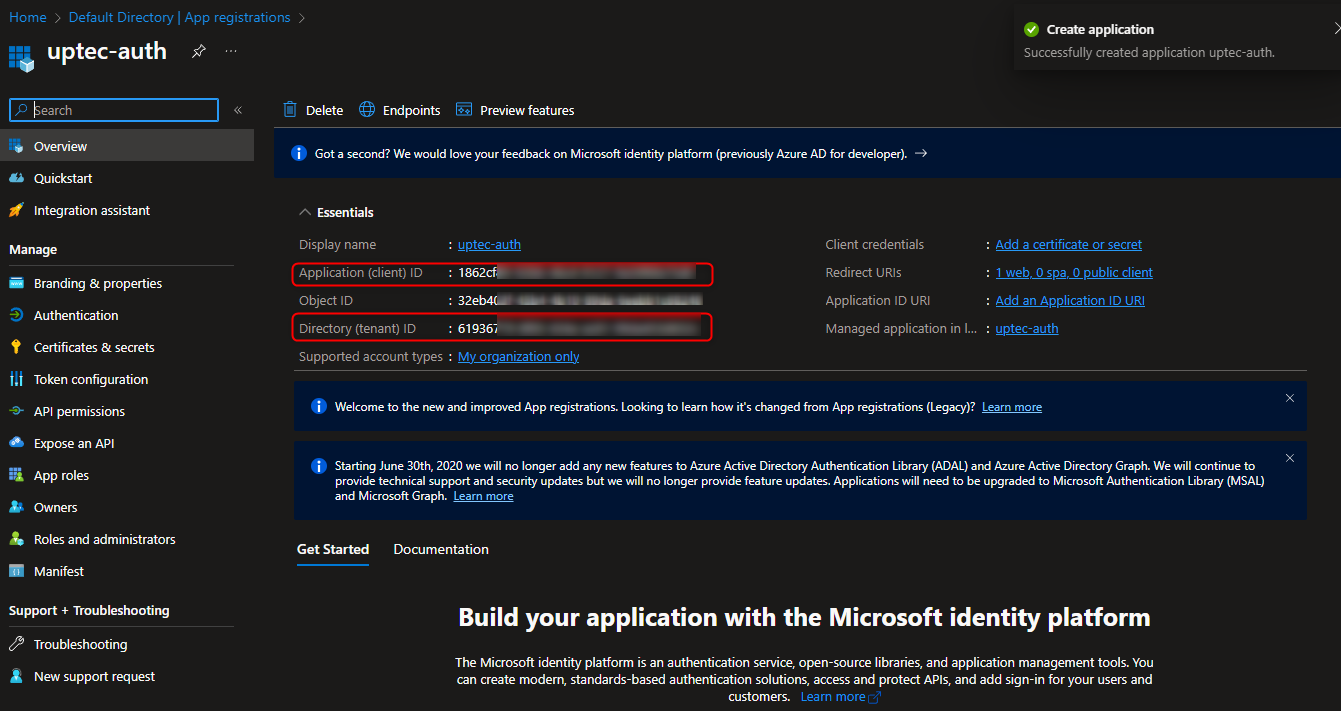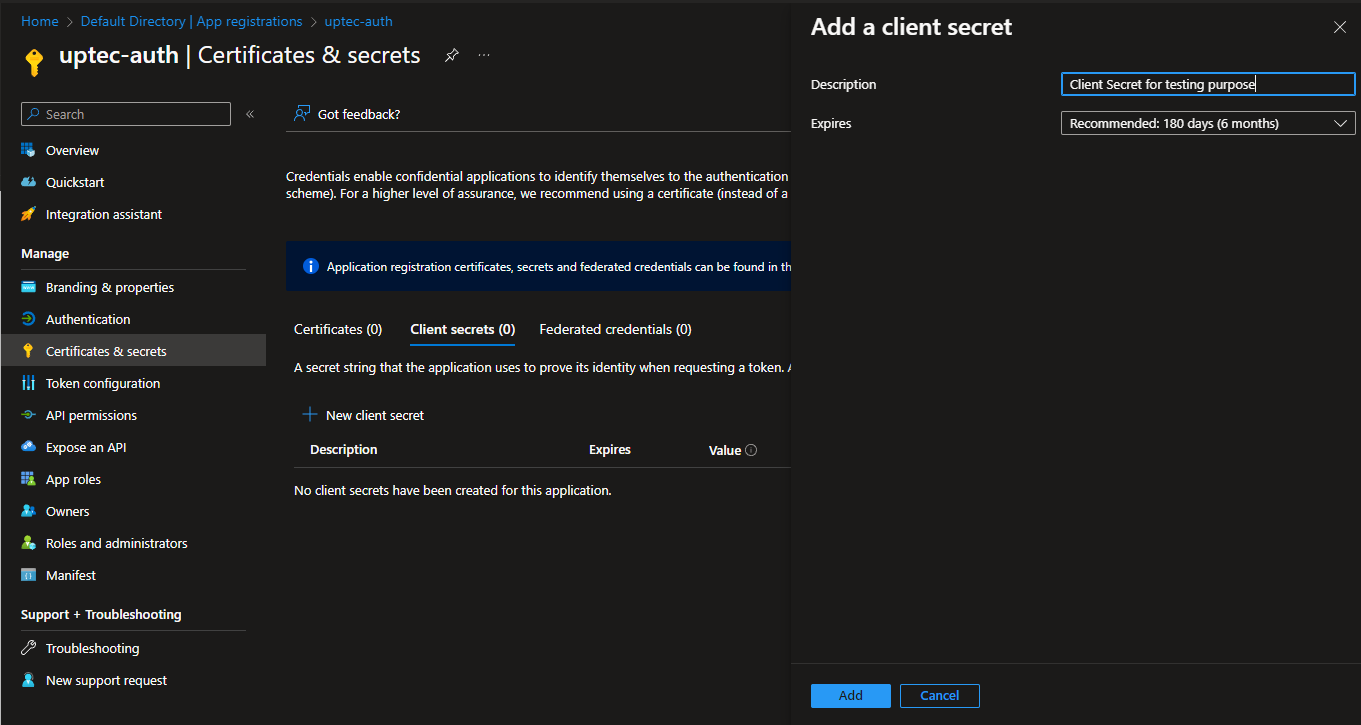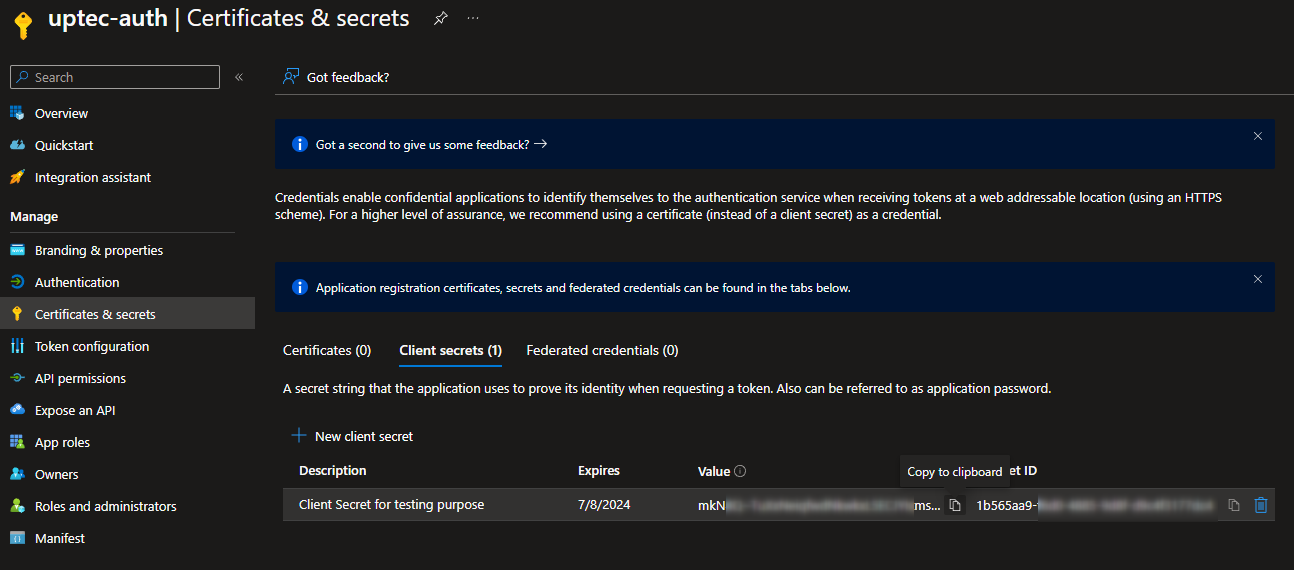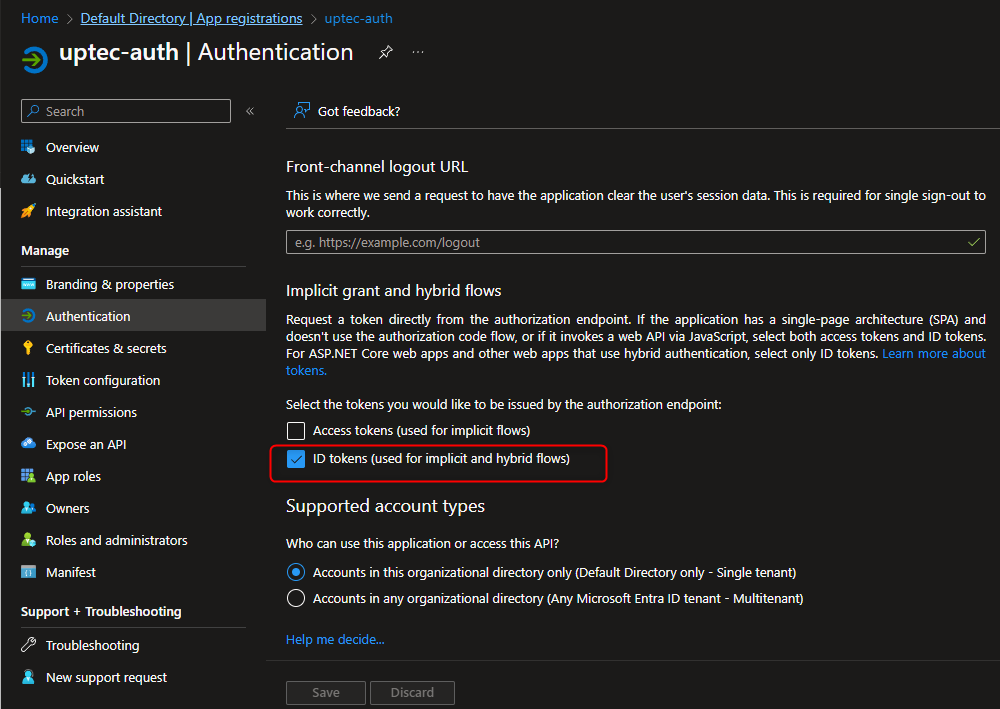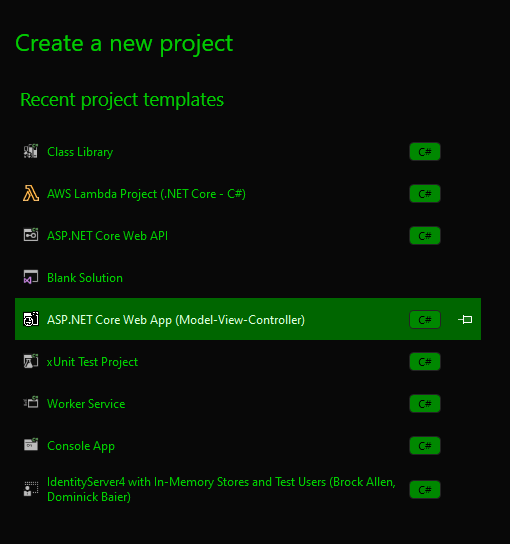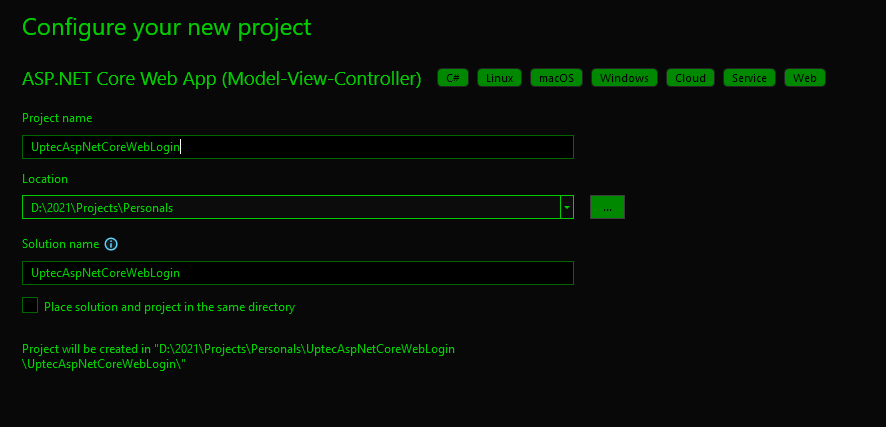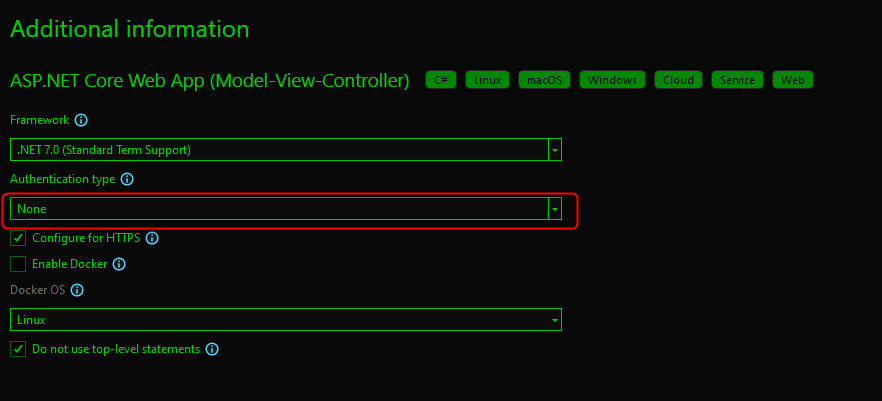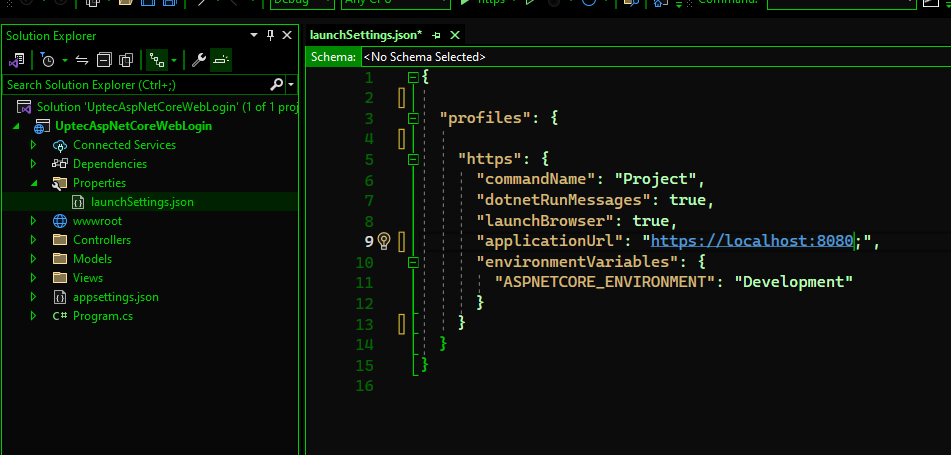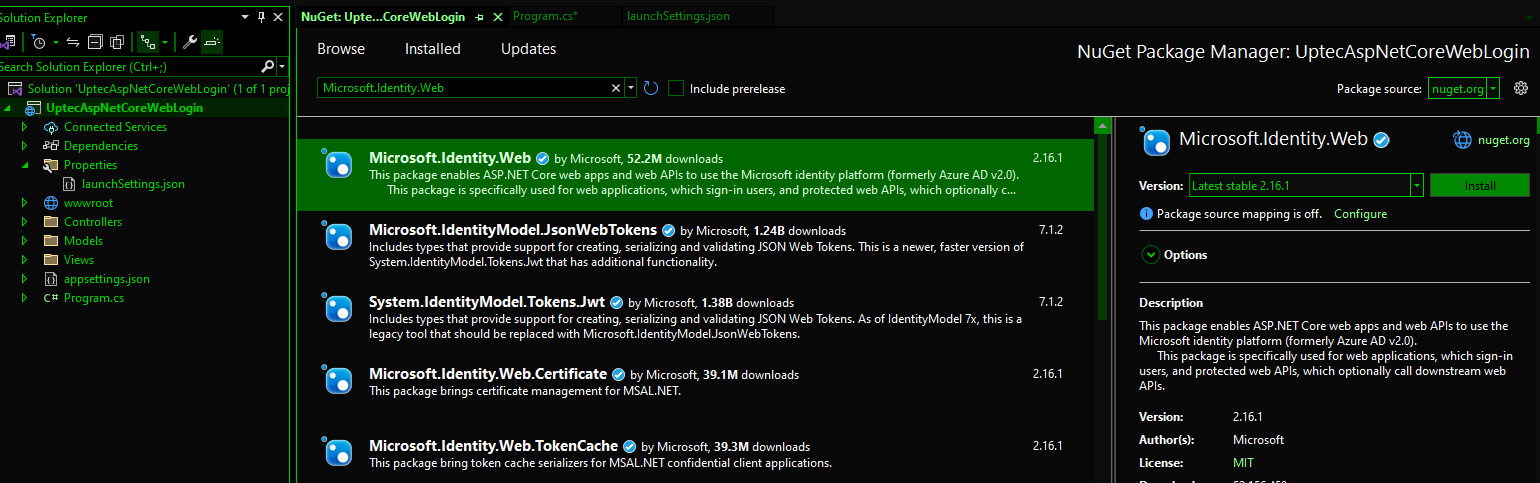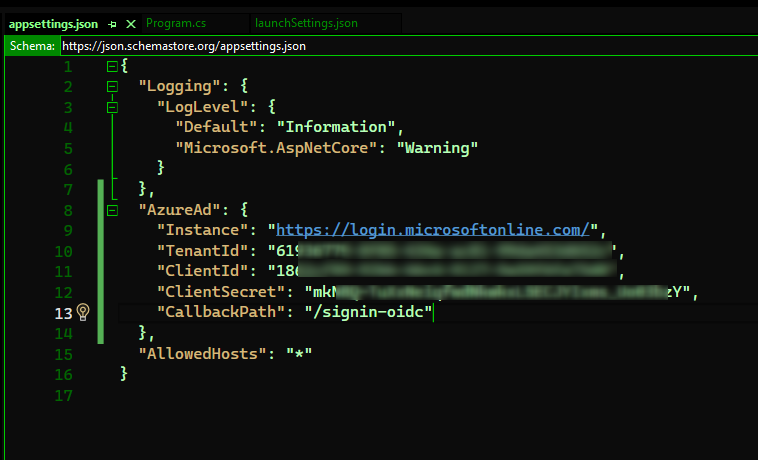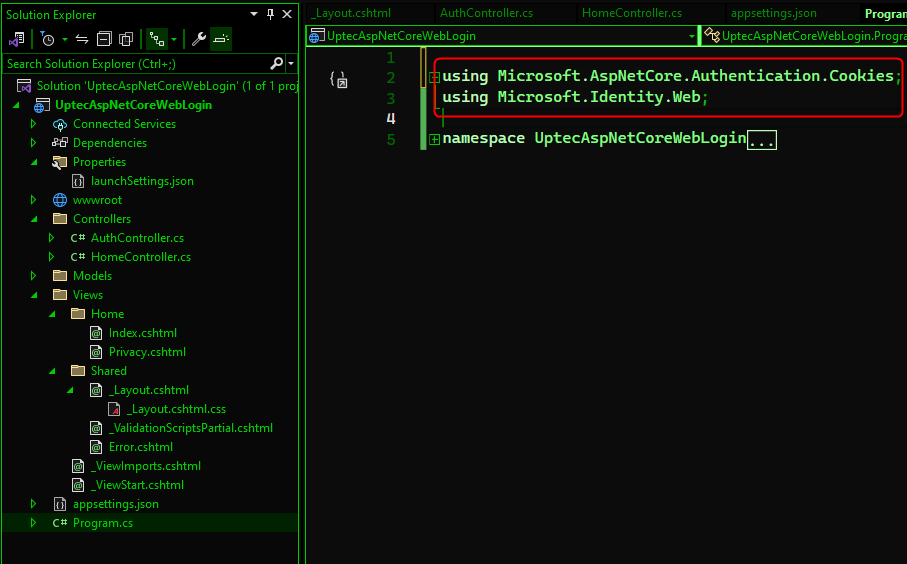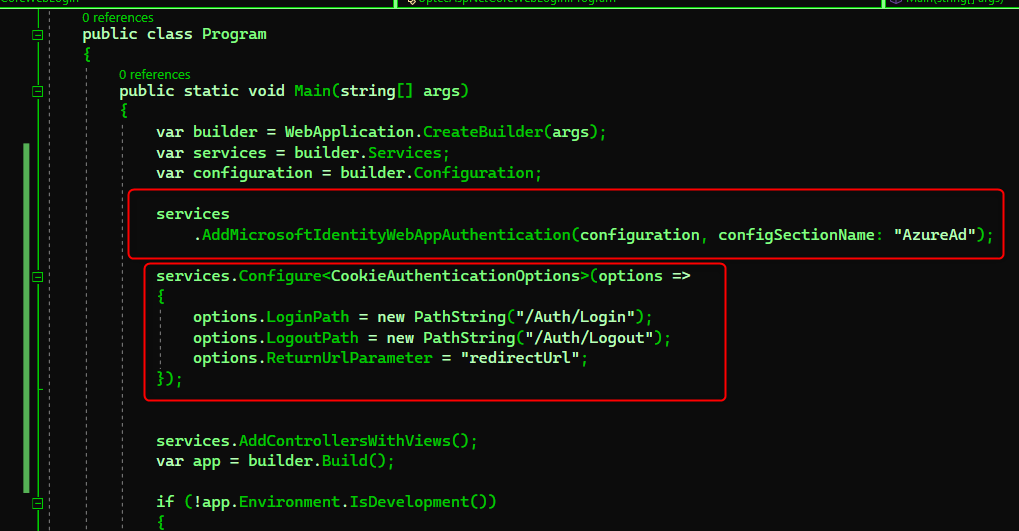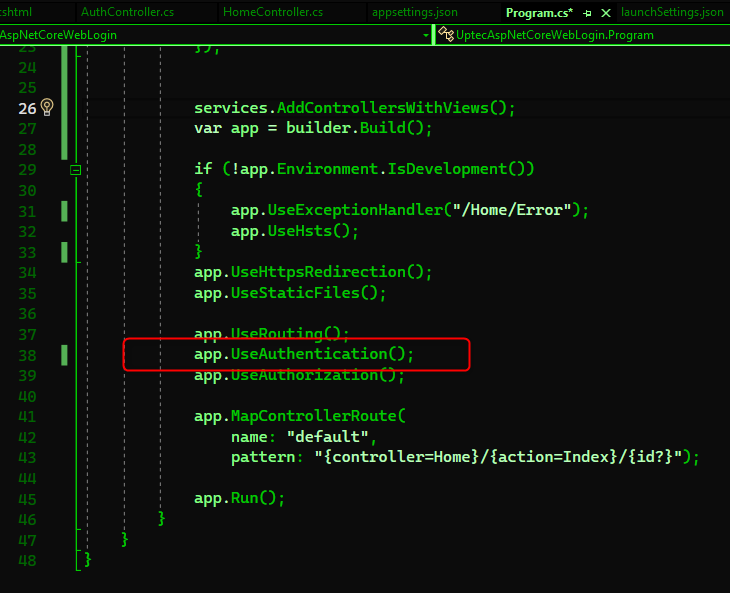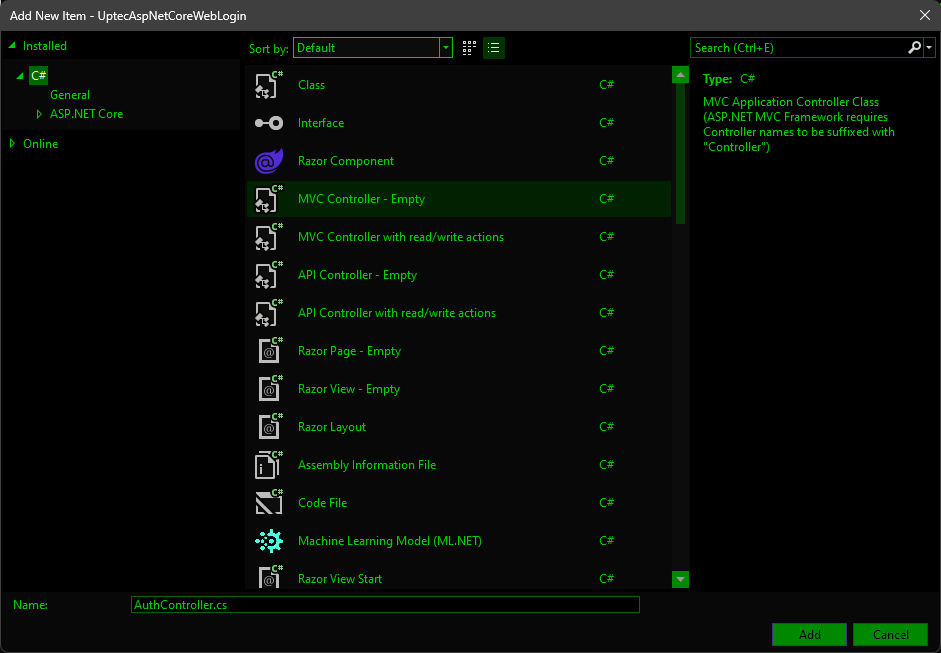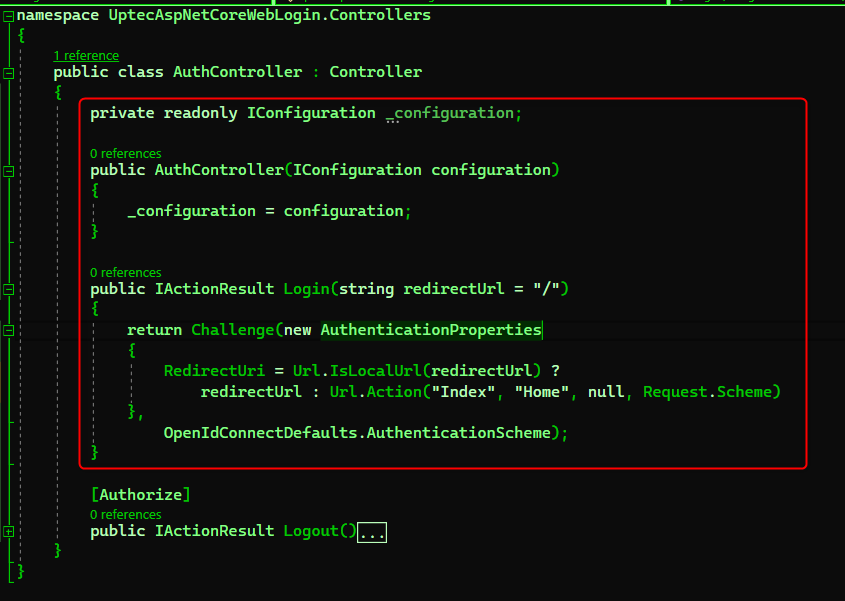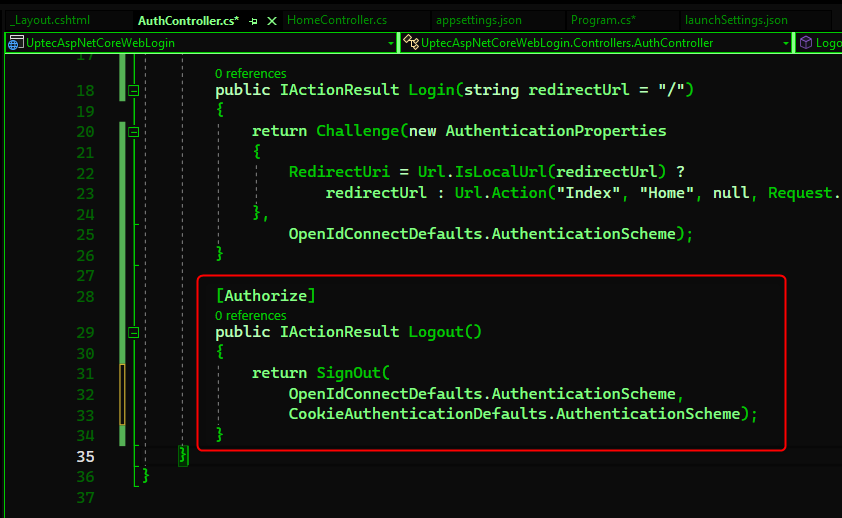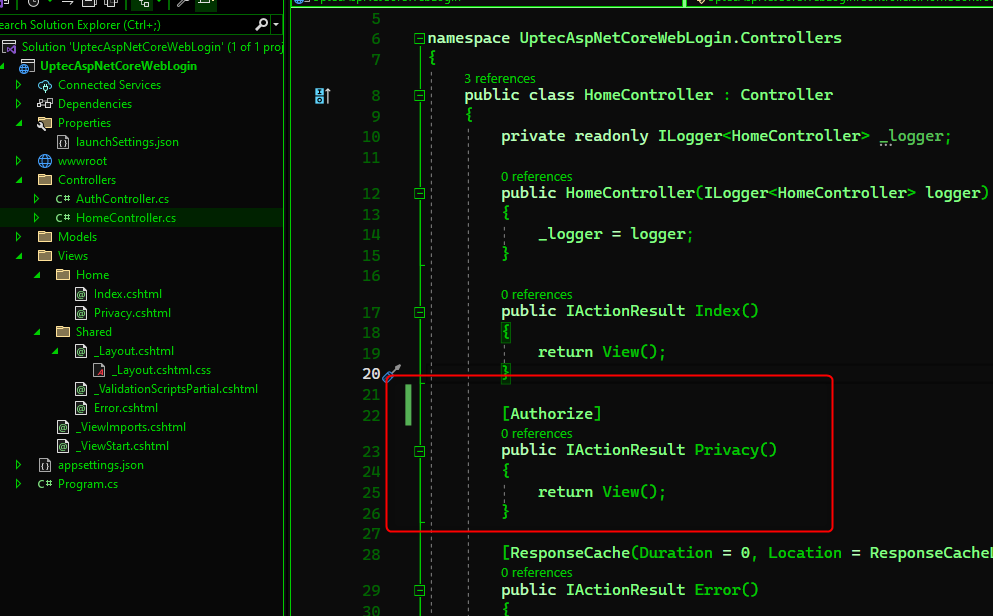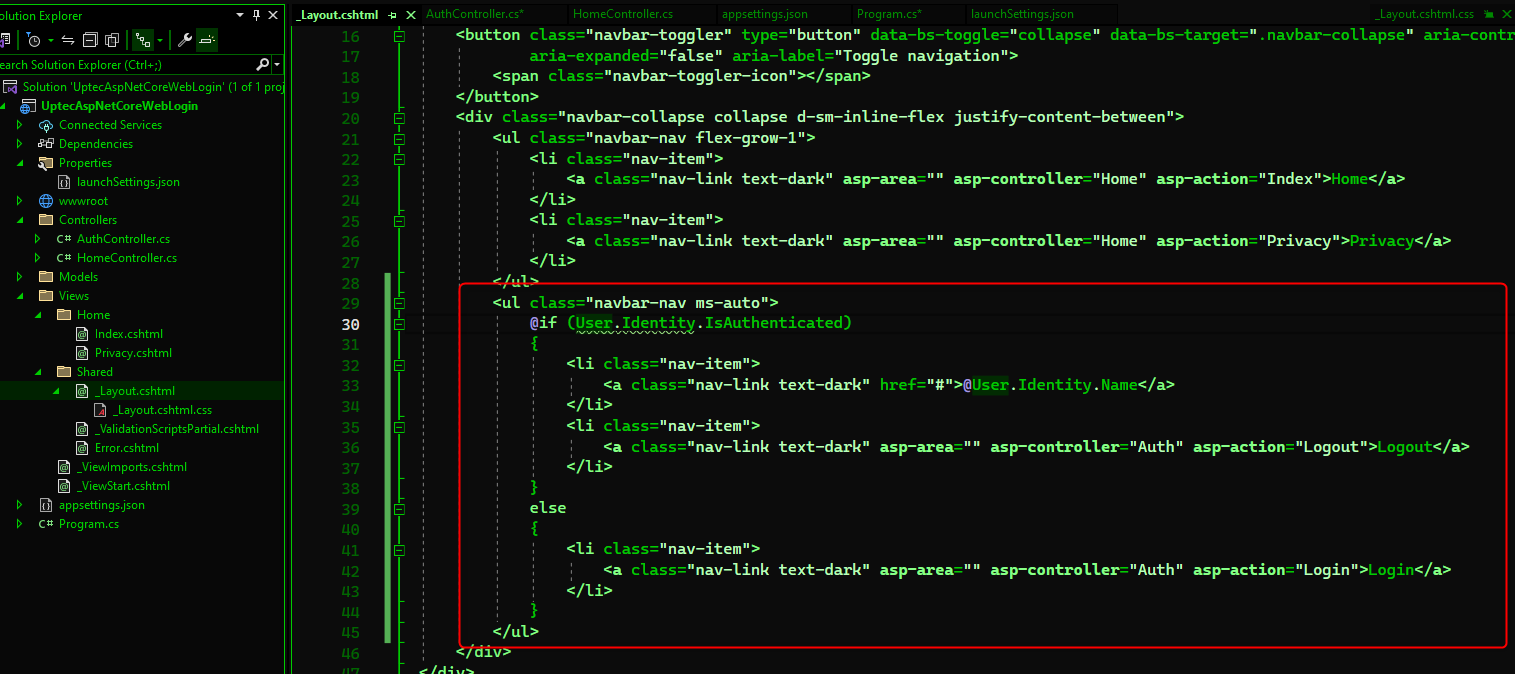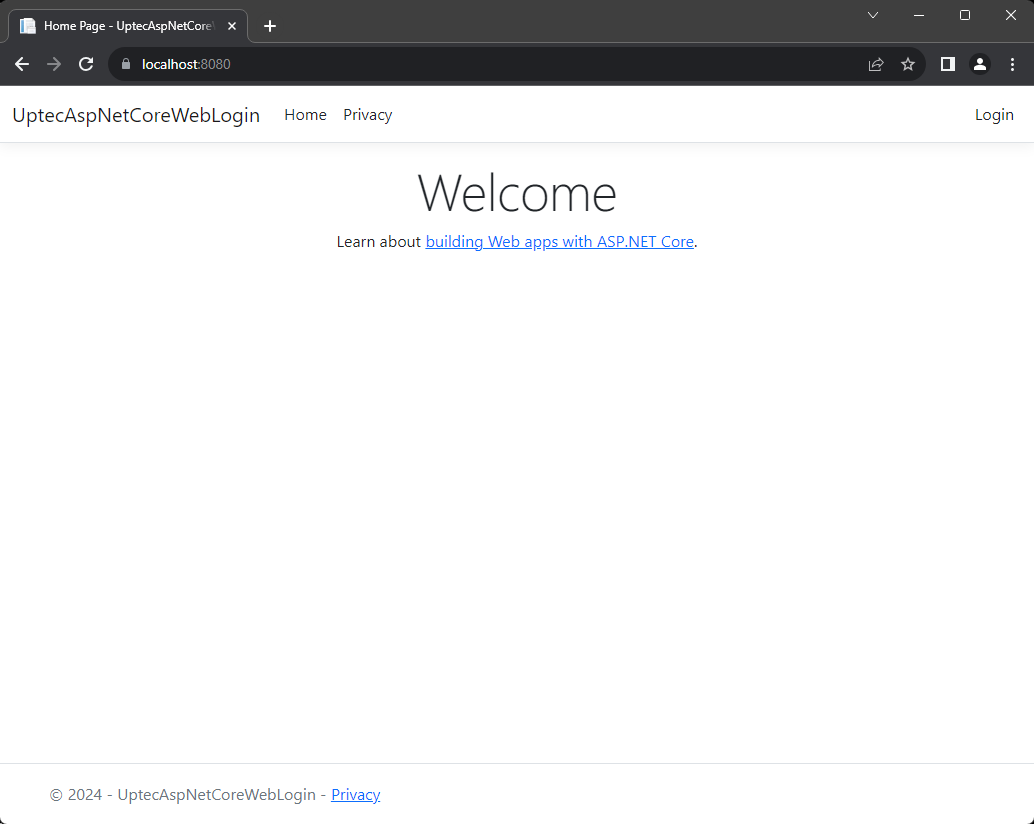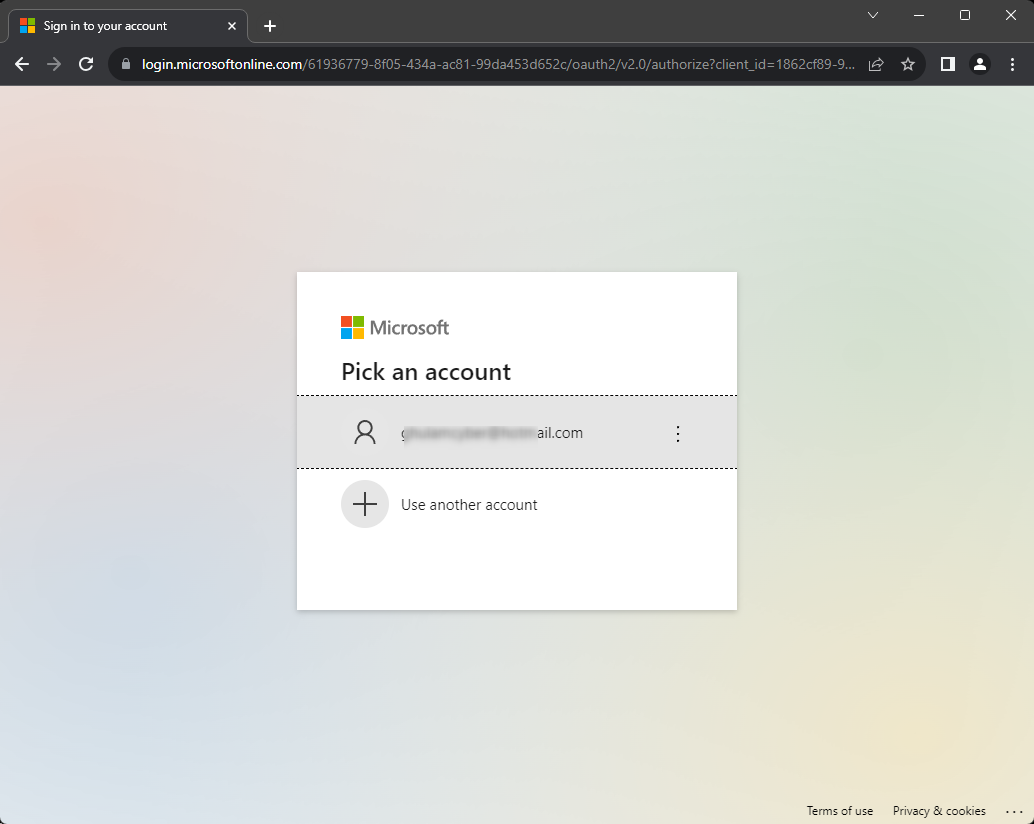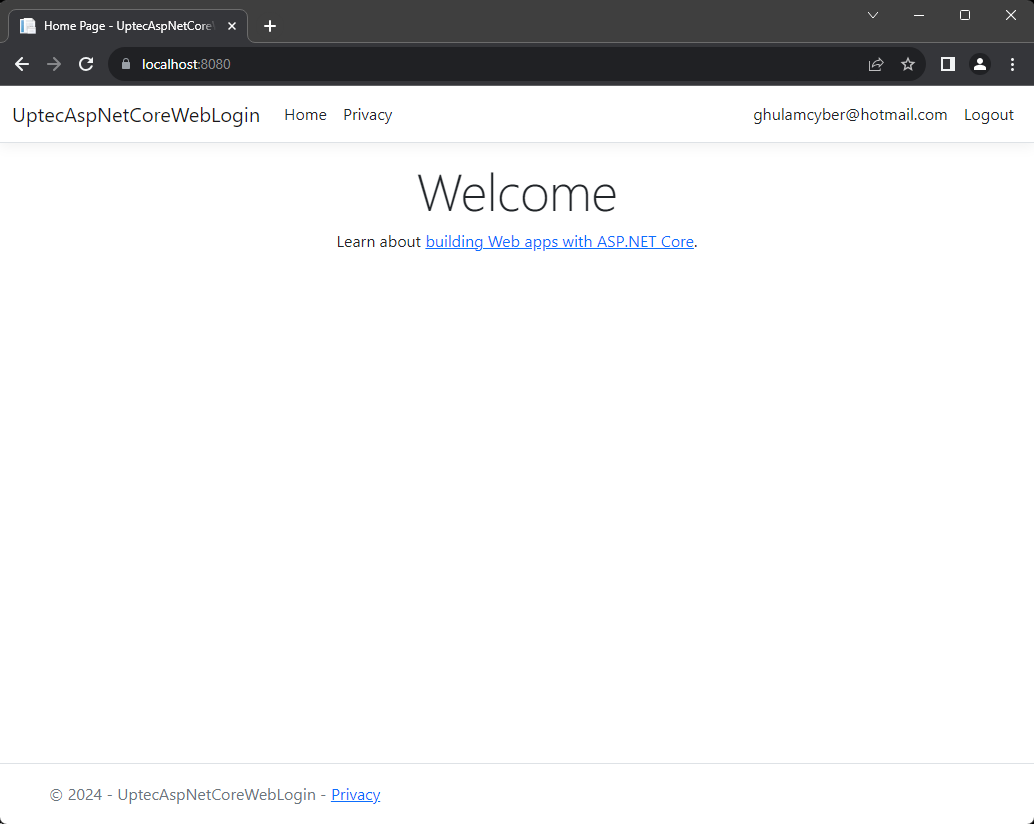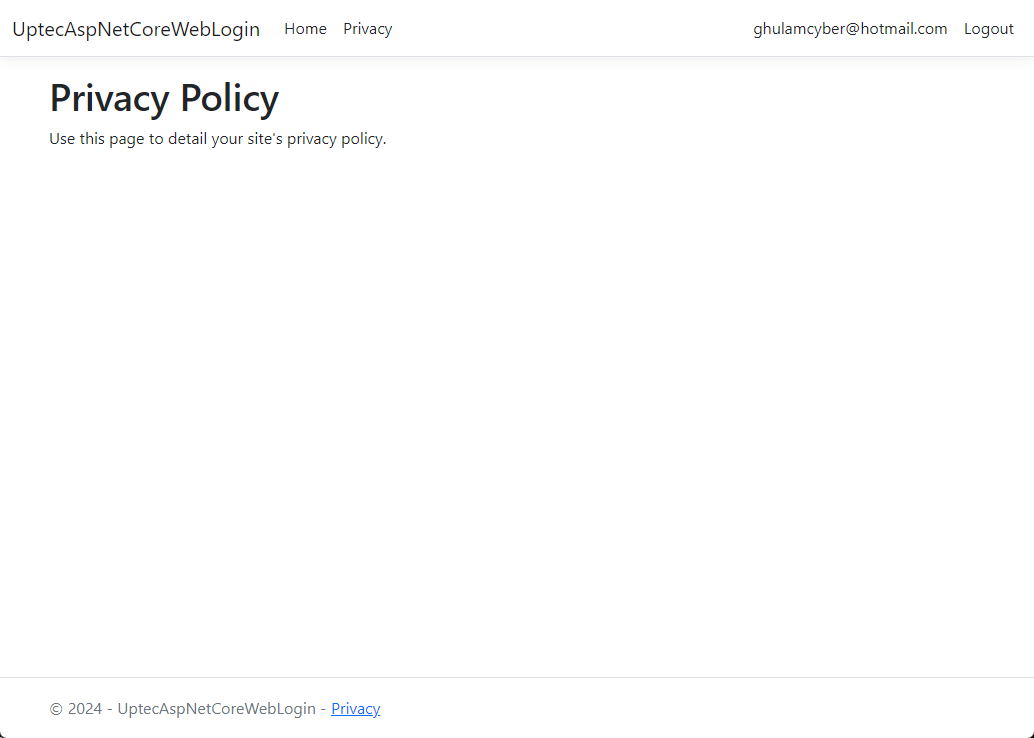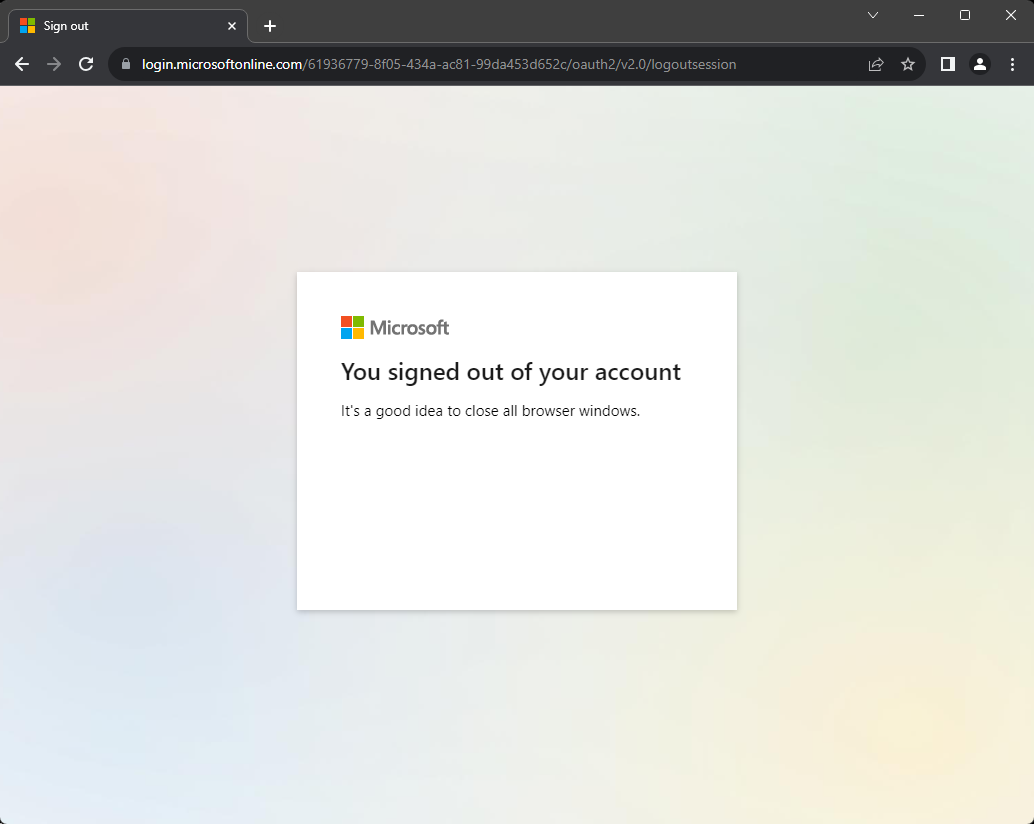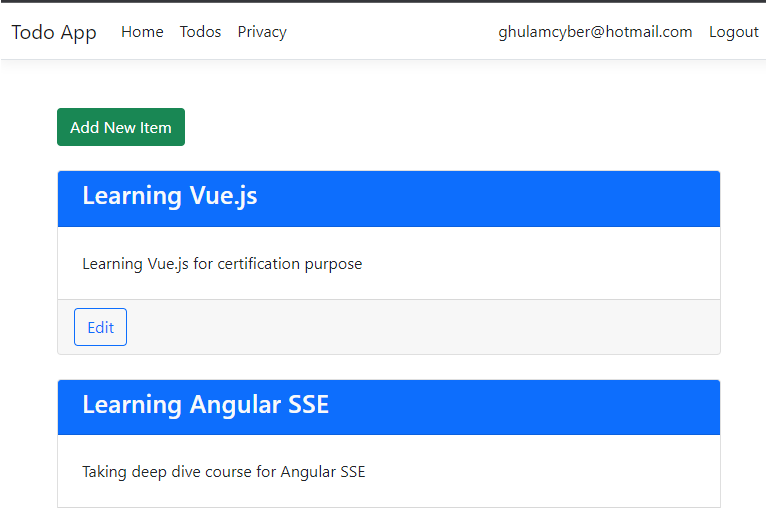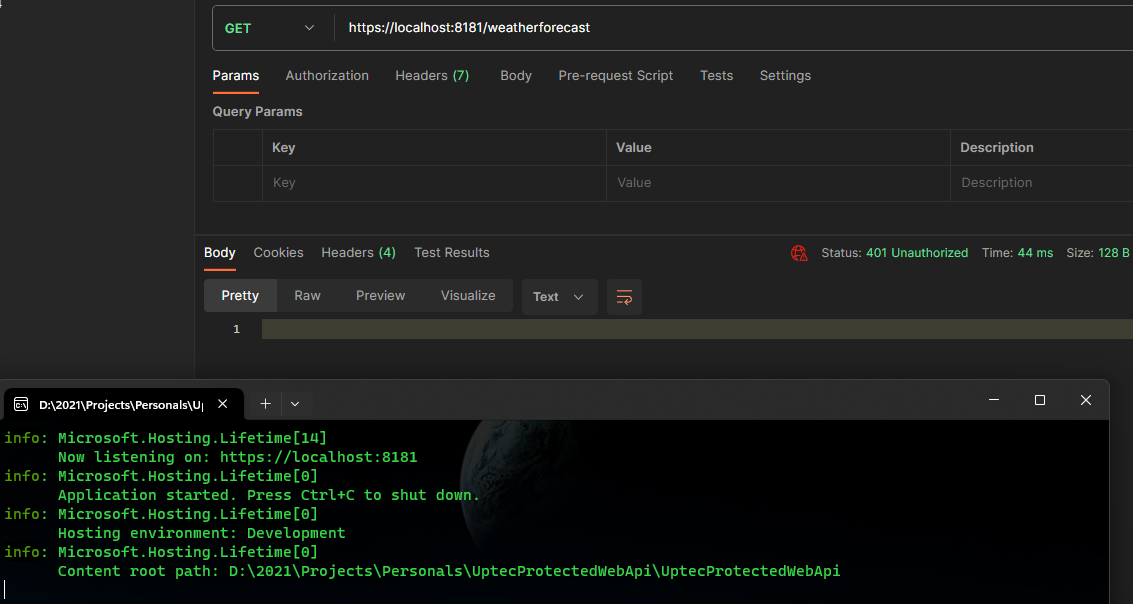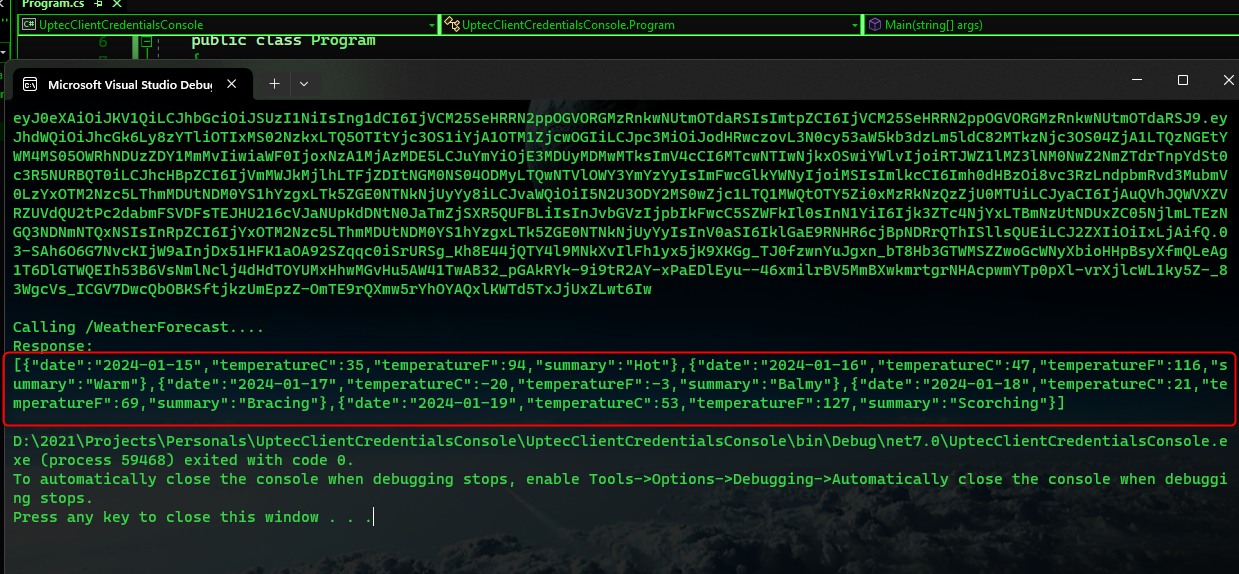9 min read
Auth Series #5 - Call Microsoft Entra ID/Azure AD Protected Web API via ASP.NET Core MVC using Authorization Code Flow
Auth Series #5 - Call Microsoft Entra ID/Azure AD Protected Web API via ASP.NET Core MVC using Authorization Code Flow This is the 5th tutorial...